
Buscar archivos perdidos después de la actualización a Windows 10 o 11
Es posible que tenga problemas para encontrar sus archivos antiguos después de actualizar el equipo a Windows 10 o Windows 11. Prueba las siguientes sugerencias para encontrar los archivos.
Si no encuentras un archivo en el equipo o has modificado o eliminado un archivo por error, puedes restaurarlo desde una copia de seguridad (si usas Copia de seguridad de Windows) o puedes intentar restaurarlo desde una versión anterior.
Las versiones anteriores son copias de archivos y carpetas que Windows guarda automáticamente como parte de un punto de restauración. Las versiones anteriores a veces se denominan instantáneas.
Comencemos primero con Windows 10
Comprueba primero si has iniciado sesión con un perfil temporal.
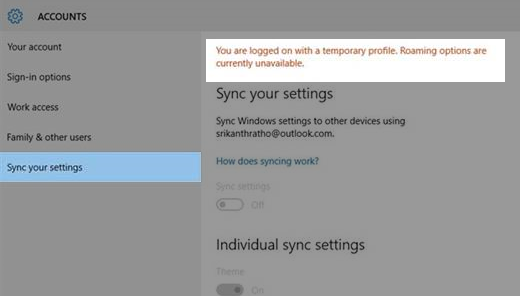
Seleccione Inicio > Configuración > cuentas > sincronizar la configuración. Si ve un mensaje en la parte superior que indica que ha iniciado sesión con un perfil temporal. Las opciones de itinerancia no están disponibles actualmente, reinicia el equipo e inicia sesión de nuevo. Esto debería quitar la cuenta temporal y los archivos deberían estar disponibles de nuevo.
Reiniciar el equipo e iniciar sesión de nuevo también funciona si ve un mensaje que indica Que no podemos iniciar sesión en su cuenta. Este problema se puede solucionar a menudo al salir de la cuenta y, a continuación, volver a iniciar sesión.
Notas:
- Es posible que tengas que reiniciar el equipo varias veces para poder ver los archivos de nuevo.
- Deberías hacer una copia de seguridad de todas las cosas en las que hayas estado trabajando desde la actualización en una unidad externa. De lo contrario, se eliminarán cuando cierres la sesión de la cuenta temporal.
Busca los archivos con la opción Buscar
Selecciona el cuadro de búsqueda en la barra de tareas y busca los archivos. Si no los ves y no has iniciado sesión con un perfil temporal, usa el solucionador de problemas para solucionar problemas con la Búsqueda.
En el cuadro de búsqueda de la barra de tareas, escribe indización y, luego, selecciona Opciones de indización. Seleccione el botón opciones avanzadas para ver más opciones, seleccione el vínculo Solucionar problemas de búsqueda e indexación y siga los pasos.
Nota: Si tiene problemas para encontrar archivos almacenados en OneDrive, vea Buscar archivos perdidos o que faltan en OneDrive.
Más cosas que probar:
- Es posible que algunos archivos estén ocultos. En el cuadro de búsqueda de la barra de tareas, escribe Opciones del Explorador de archivos y, a continuación, selecciona la pestaña Vista. En Archivos y carpetas ocultos, selecciona Mostrar archivos, carpetas y unidades ocultos. Luego, intenta volver a buscar los archivos.
- Busca todos los archivos de un determinado tipo mediante el asterisco (*). Por ejemplo, para buscar todos los documentos de Word, busca *.doc. Para los archivos de música, busca *.mp3.
- Puede que algunos archivos se hayan movido al actualizar a Windows 10. Para comprobar la ubicación de los archivos que encuentres, mantén presionado (haz clic con el botón derecho) en el archivo y selecciona Abrir ubicación del archivo. Copia los archivos que quieras mover a una ubicación diferente.
Si sigues sin encontrar los archivos, es posible que tengas que restaurarlos a partir de una copia de seguridad
- Seleccione Inicio > Configuración > actualización & seguridad > y seleccione Copia de seguridad y restauración (Windows 7). Selecciona Restaurar mis archivos y sigue las instrucciones para hacerlo.
- En ocasiones, puedes recuperar un archivo creando uno nuevo con el mismo nombre y tipo de archivo. Una vez creado el nuevo archivo, selecciona Propiedades, selecciona la pestaña Versiones anteriores y elige la versión del archivo a restaurar.
Habilitar una cuenta de administrador de Windows 7
Si creaste una nueva cuenta de Microsoft al actualizar desde Windows 7, puede que tus archivos se encuentren en una cuenta de administrador deshabilitada. Debes habilitar esta cuenta y volver a iniciar sesión para ver tus archivos.

- En el cuadro de búsqueda, escribe administración del equipo y luego selecciona Administración del equipo (aplicación de escritorio).
- En el panel izquierdo, selecciona Usuarios y grupos locales y, luego, selecciona Usuarios. Si el usuario denominado Administrador tiene una flecha abajo en su icono, se ha deshabilitado.
- Para habilitar esta cuenta, haga doble clic en el icono Administrador, abrir el cuadro de diálogo Propiedades. Después, desmarca la casilla Cuenta deshabilitada y entonces selecciona Aplicar para habilitar la cuenta.
- Cierra sesión y vuelve a iniciarla de nuevo con la cuenta de administrador.
Habilitar una cuenta Windows administrador
Si creó una nueva cuenta de Microsoft al actualizar desde una versión anterior de Windows, es posible que los archivos se encuentran en una cuenta de administrador deshabilitada. Debes habilitar esta cuenta y volver a iniciar sesión para ver tus archivos.
- En el cuadro de búsqueda, escribe administración del equipo y luego selecciona Administración del equipo (aplicación de escritorio).
- En el panel izquierdo, selecciona Usuarios y grupos locales y, luego, selecciona Usuarios. Si el usuario denominado Administrador tiene una flecha abajo en su icono, se ha deshabilitado.
- Para habilitar esta cuenta, haga doble clic en el icono Administrador, abrir el cuadro de diálogo Propiedades. Después, desmarca la casilla Cuenta deshabilitada y entonces selecciona Aplicar para habilitar la cuenta.
- Cierra sesión y vuelve a iniciarla de nuevo con la cuenta de administrador.

Comprueba si has iniciado sesión con un perfil temporal
Estos son los pasos si has instalado a Windows 11
Seleccione Inicio> Configuración> cuentas> sincronizar la configuración. Si ve un mensaje en la parte superior que indica que ha iniciado sesión con un perfil temporal. Las opciones de itinerancia no están disponibles actualmente, reinicia el equipo e inicia sesión de nuevo. Esto debería quitar la cuenta temporal y los archivos deberían estar disponibles de nuevo.
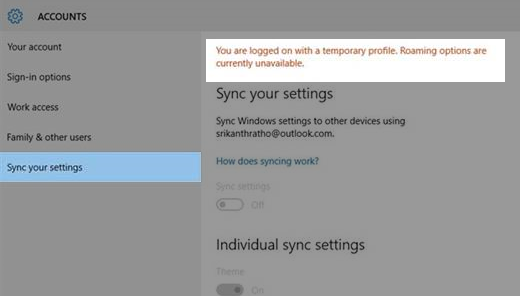
Reiniciar el equipo e iniciar sesión de nuevo también funciona si ve un mensaje que indica Que no podemos iniciar sesión en su cuenta. Este problema se puede solucionar a menudo al salir de la cuenta y, a continuación, volver a iniciar sesión.
Notas:
- Es posible que tengas que reiniciar el equipo varias veces para poder ver los archivos de nuevo.
- Deberías hacer una copia de seguridad de todas las cosas en las que hayas estado trabajando desde la actualización en una unidad externa. De lo contrario, se eliminarán cuando cierres la sesión de la cuenta temporal.
Selecciona el cuadro de búsqueda en la barra de tareas y busca los archivos. Si no los ves y no has iniciado sesión con un perfil temporal, usa el solucionador de problemas para solucionar problemas con la Búsqueda.
En el cuadro de búsqueda de la barra de tareas, escribe indización y, luego, selecciona Opciones de indización. Seleccione el botón Avanzadas para ver más opciones, seleccione el vínculo Solucionar problemas de búsqueda e indexación y siga los pasos.
Nota: Si tiene problemas para encontrar archivos almacenados en OneDrive, vea Buscar archivos perdidos o que faltan en OneDrive.
Más cosas que probar:
- Es posible que algunos archivos estén ocultos. En el Explorador dearchivos, seleccione Ver > Mostrar> elementos ocultos. Luego, intenta volver a buscar los archivos.
- Busca todos los archivos de un determinado tipo mediante el asterisco (*). Por ejemplo, para buscar todos los documentos de Word, busca *.doc. Para los archivos de música, busca *.mp3.
- Es posible que algunos de los archivos se hayan movido al actualizar a Windows 11. Para comprobar la ubicación de los archivos que encuentres, mantén presionado (haz clic con el botón derecho) en el archivo y selecciona Abrir ubicación del archivo. Copia los archivos que quieras mover a una ubicación diferente.
Si sigues sin encontrar los archivos, es posible que tengas que restaurarlos a partir de una copia de seguridad
- Si ha creado una copia de seguridad en un dispositivo de almacenamiento externo, puede usarla para restaurar los archivos. En el cuadro de búsqueda de la barra de tareas, escriba Panel de control. Selecciónelo en la lista de resultados y, a continuación, seleccione Copia de seguridad y restauración (Windows 7). Conectar el dispositivo de almacenamiento externo que contiene los archivos de recuperación. Seleccione otra copia de seguridad desde la que restaurararchivos, seleccione la ubicación del dispositivo y siga las instrucciones para restaurar los archivos.
- A veces, puede recuperar un archivo almacenado o guardado en OneDrive creando uno nuevo con el mismo nombre y tipo de archivo. Una vez creado el nuevo archivo, selecciona Propiedades, selecciona la pestaña Versiones anteriores y elige la versión del archivo a restaurar.
